
- #MAC SHORTCUT FOR SLEEP HOW TO#
- #MAC SHORTCUT FOR SLEEP FOR MAC#
- #MAC SHORTCUT FOR SLEEP FULL#
You might need to press and hold some of these shortcuts for slightly longer than other shortcuts.
Command-Comma (,): Open preferences for the front app. Shift-Command-N: Create a new folder in the Finder. Or use Shift-Command-3 or Shift-Command-4 for screenshots. Shift-Command-5: In macOS Mojave or later, take a screenshot or make a screen recording. Command-Tab: Switch to the next most recently used app among your open apps. Space bar: Use Quick Look to preview the selected item. 
#MAC SHORTCUT FOR SLEEP FULL#
Control-Command-F: Use the app in full screen, if supported by the app. Control–Command–Space bar: Show the Character Viewer, from which you can choose emoji and other symbols. #MAC SHORTCUT FOR SLEEP HOW TO#
Learn how to change a conflicting keyboard shortcut.) (If you use multiple input sources to type in different languages, these shortcuts change input sources instead of showing Spotlight. To perform a Spotlight search from a Finder window, press Command–Option–Space bar.
 Command–Space bar: Show or hide the Spotlight search field. To close all windows of the app, press Option-Command-W. Command-O: Open the selected item, or open a dialog to select a file to open. To minimize all windows of the front app, press Option-Command-M. Command-M: Minimize the front window to the Dock. To view the front app but hide all other apps, press Option-Command-H. Command-H: Hide the windows of the front app. To find the previous occurrence, press Shift-Command-G. Command-G: Find Again: Find the next occurrence of the item previously found. Command-F: Find items in a document or open a Find window. In some apps, you can undo and redo multiple commands. You can then press Shift-Command-Z to Redo, reversing the undo command. Command-V: Paste the contents of the Clipboard into the current document or app. Command-C: Copy the selected item to the Clipboard. Command-X: Cut the selected item and copy it to the Clipboard. Cut, copy, paste, and other common shortcuts To use these keys as F1, F2, F3, or other standard function keys, combine them with the Fn key. If these functions aren't available on your keyboard, you might be able to reproduce some of them by creating your own keyboard shortcuts. Some keys on some Apple keyboards have special symbols and functions, such as for display brightness, keyboard brightness, Mission Control, and more. From the Apple menu, select System Preferences.
Command–Space bar: Show or hide the Spotlight search field. To close all windows of the app, press Option-Command-W. Command-O: Open the selected item, or open a dialog to select a file to open. To minimize all windows of the front app, press Option-Command-M. Command-M: Minimize the front window to the Dock. To view the front app but hide all other apps, press Option-Command-H. Command-H: Hide the windows of the front app. To find the previous occurrence, press Shift-Command-G. Command-G: Find Again: Find the next occurrence of the item previously found. Command-F: Find items in a document or open a Find window. In some apps, you can undo and redo multiple commands. You can then press Shift-Command-Z to Redo, reversing the undo command. Command-V: Paste the contents of the Clipboard into the current document or app. Command-C: Copy the selected item to the Clipboard. Command-X: Cut the selected item and copy it to the Clipboard. Cut, copy, paste, and other common shortcuts To use these keys as F1, F2, F3, or other standard function keys, combine them with the Fn key. If these functions aren't available on your keyboard, you might be able to reproduce some of them by creating your own keyboard shortcuts. Some keys on some Apple keyboards have special symbols and functions, such as for display brightness, keyboard brightness, Mission Control, and more. From the Apple menu, select System Preferences. 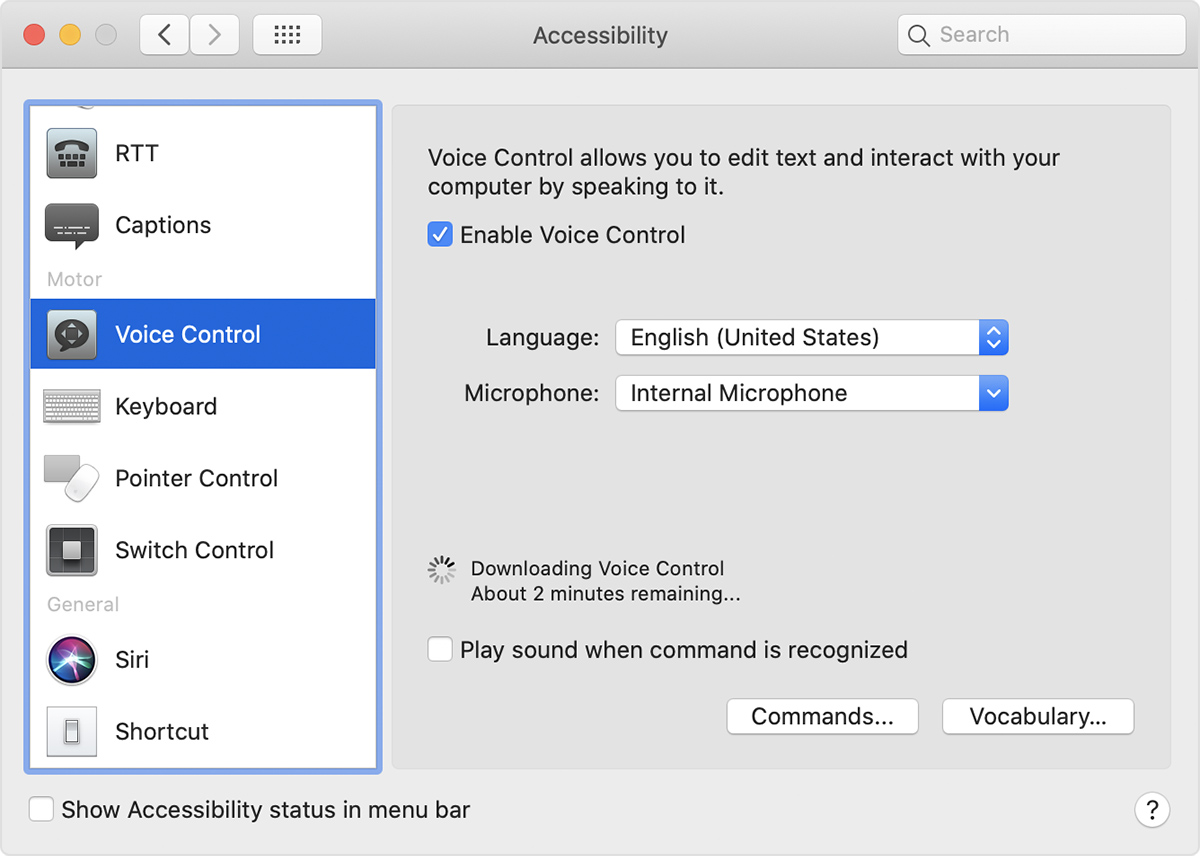
Change system preferences for keyboard shortcuts. To use these shortcuts, you may have to change your Mac keyboard settings to change the shortcut for the key. This topic flags such shortcuts with an asterisk (.
#MAC SHORTCUT FOR SLEEP FOR MAC#
Some Word for Mac keyboard shortcuts conflict with default macOS keyboard shortcuts. On keyboards made for Windows PCs, use the Alt key instead of Option, and the Windows logo key instead of Command.īluetooth Keyboard for Mac OS, Jelly Comb Ultra Slim Wireless Keyboard for Mac OS/iOS/iPad OS Rechargeable Bluetooth Keyboard MacBook, MacBook Air/Pro iMac, iPhone, iPad Pro- White and Silver. Mac menus and keyboards often use symbols for certain keys, including modifier keys: For example, to use Command-C (copy), press and hold the Command key, then the C key, then release both keys. To use a keyboard shortcut, press and hold one or more modifier keys and then press the last key of the shortcut.




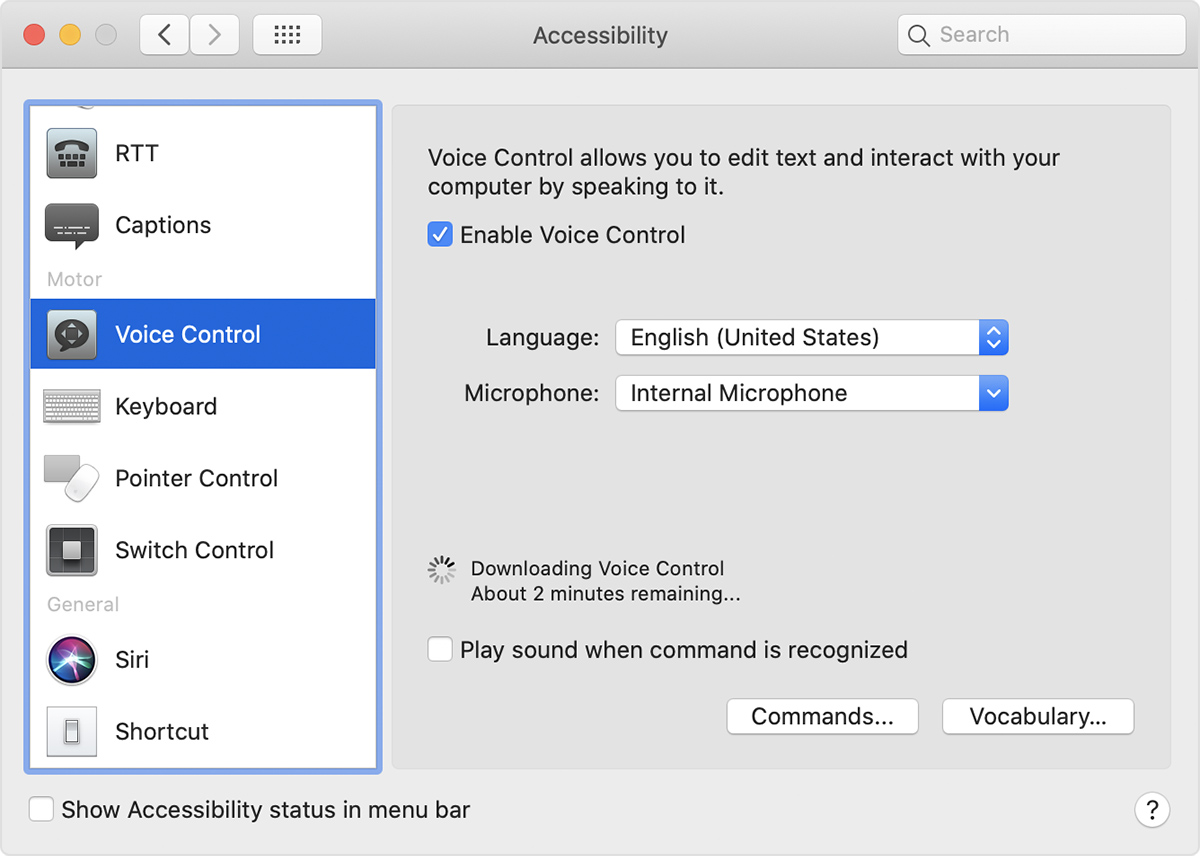


 0 kommentar(er)
0 kommentar(er)
